Last updated on October 19, 2021
Teaching in an online format doesn’t mean you have to lose your instructor-student contact. Microsoft Teams is our institutionally supported application for synchronous communications, including live class sessions and office hours. Teams provides you with a variety of options for creating virtual meeting rooms, organizing classes, and collaborating with your students using integrated tools.
Note: Click on the image to access a higher-quality image.
Contents
Directions
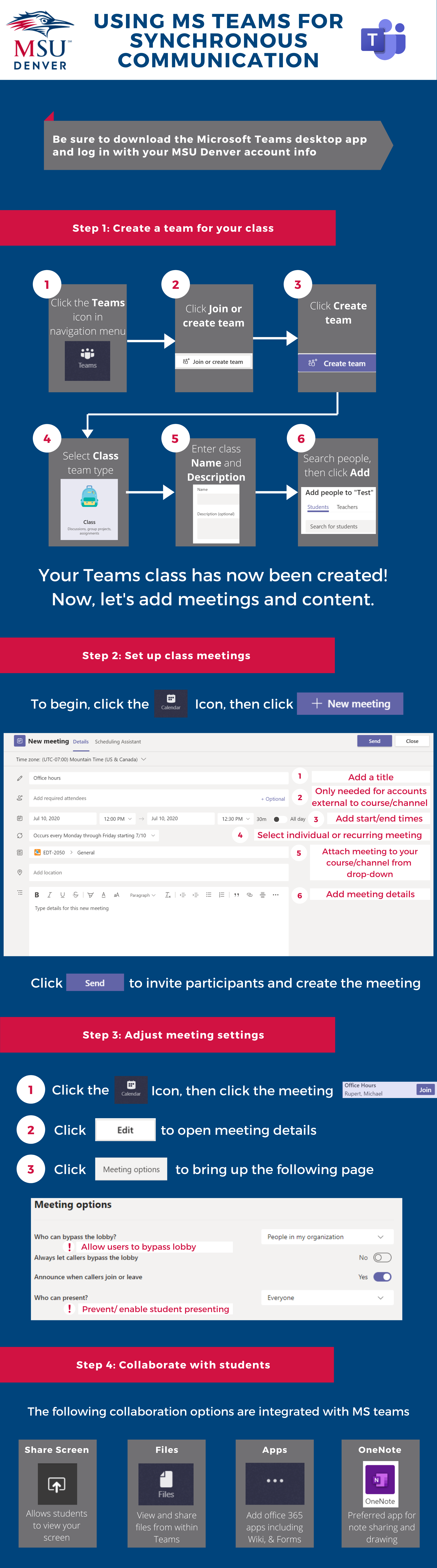
Download Microsoft Teams
- Navigate to the MS Teams Website.
- Click Download for Desktop.
- Open and Run the Installer.
- Open the Teams App on your computer.
Create a Team/Channel for Your Class
- Open the Teams App on your computer.
- Click the Teams Icon from the navigation menu on the left.
- Click Join or Create Team.
- Click Create Team.
- Select Class from the team type options.
- Type the Class Name and Description in the input boxes.
- Click the Next button.
- Search Students by email address in the input box labeled Search for students.
- Select the Students you want to add.
- Click Add.
- Click Close.
- Note: Your class has now been created. From the home page of your newly created course, you may add class materials, files, and assignments, although this may not be necessary since these are stored in Canvas.
Set up Class Meetings
- Open the Teams App on your computer.
- Click the Calendar Icon from the navigation menu on the left.
- Click + New Meeting on the top right.
- Type a Meeting Title in the input box.
- Click Add Required Attendees.
- Note: All students who are already in your course/channel (per the instructions above) will be included in the meeting invite automatically when you complete Step 10 below. You do not need to add these students to the required attendees. This field is only for participants who are not already enrolled in your MS Teams course/channel, such as guest speakers or students you have not yet added to the course.
- Edit the meeting Start and End Times.
- Select Individual or Recurring Meeting.
- For a Single Meeting: Click the Drop-Down Menu labeled “Does not repeat.”
- For a Recurring Meeting/Class: Select any Other Option from the drop-down menu for recurring meetings.
- Click Add Channel.
- Select the Class you would like to associate this meeting with.
- Type Details in the large input box.
- Click the Save button on the top right.
- Note: if you added attendees, this button will say “send” instead, although it serves the same function.
Adjust Meeting Settings
- Open the Teams App on your computer.
- Click the Calendar Icon from the navigation menu on the left.
- Click the Meeting you would like to adjust settings for.
- Click Meeting Options at the top of the page.
- Note: This will open a new page in your web browser. This option will not appear unless you have invited participants.
- Select Who Can Bypass the Lobby from the drop-down menu.
- Toggle the slider next to Always Let Callers Bypass the Lobby if you prefer to eliminate the lobby.
- Toggle the slider next to Announce When Callers Join or Leave to enable/disable notifications for when users leave or join the meeting.
- Click the Drop-Down Menu next to who can present to allow/disallow student sharing.
- Click Save.
Collaborate with Students
- Click the Meeting you would like to enter.
- Click Join to enter the meeting.
- Select from the following collaboration Options:
- Click the Screen Share icon (a box with an upward pointing arrow) from the in-meeting menu to share your screen with students.
- Click the Files icon (a piece of paper with a folded corner) from the navigation menu to upload and share files with students.
- Click the Show conversation (a dialogue box) from the in-meeting menu to open the chat.
- Click the More Added Apps icon (three horizontal dots) from the navigation menu to connect more apps for collaboration.
- Note: Apps have varying levels of functionality and integration depending on the publisher. We recommend you use Office 365 apps including OneNote, Wiki, or Stream.