Last updated on May 8, 2024
Note: This is the fourth section of a four-section Canvas Spotlight on Grading in Canvas. Below is a list of the other sections:
- Grading in Canvas
- Identify what you can and cannot grade using Canvas Gradebook
- Understand how students interact with Gradebook
- Set up and customize Canvas Gradebook
Did you know that depending on your settings (manual vs automatic) students can access grades and comments even if you are not necessarily finished grading? It’s true! While this can be a great feature, it can also be a problem if either you or your students are not prepared for it. This is just one reason why understanding the Gradebook settings is important. One critical step in using the Canvas Gradebook effectively is to set it up and customize it specifically to your needs. Canvas offers a wide variety of customizations and options, as described below.
Contents
Automatic or Manually Entered Grades
As you set up or customize your Gradebook, you have the option of telling Canvas whether you want grades to be posted automatically, meaning that as soon as you type a grade in it would be available to the student, or if you prefer that Canvas wait to display grades to students until you manually release each grade. Choosing to submit your grades automatically eliminates a step from your grading process because you won’t have to manually post each grade for each student, but using manual grading adds an extra level of control in your grading.
One advantage to setting Canvas Gradebook to automatically grade is that multiple choice and true/false quizzes can be graded and returned to students immediately upon completion without your involvement. If you have essay or fill-in-the-blank questions in your quizzes, you will need to grade those manually regardless of whether you’ve set Gradebook up to post automatically or manually.
An advantage to posting your grades manually is that you can save a draft version. The students will not have access to your comments or grades until you have manually posted. If you have chosen to set up your Gradebook to automatically post grades and are interrupted while grading, your students will have access to the unfinished comments or grades even if you weren’t ready for them to be posted yet. When you choose to post grades manually, students will not have access to your grades or comments until you release them.
Grading Schemes
Some faculty members prefer to use grading schemes that are outside of the traditional A through F grades. In Canvas, you are able to set your own grading scheme. Review our tutorial to learn how to create your own grading scheme and apply it to a course. As a consideration, when using your own grading scheme, be sure to communicate clearly with your students, so they know the grades, your expectations, and your grading process.
Weighted Grades
Some instructors prefer to use weighted grades instead of points-based grades. With a weighted grading scheme, assignment groups are each set to make up a certain percentage of the total grade. For example, as shown in the pie chart below, the “homework” category could be weighted at 15%, discussions at 20%, quizzes at 25%, and exams at 40%. Note that all of those numbers add up to 100%
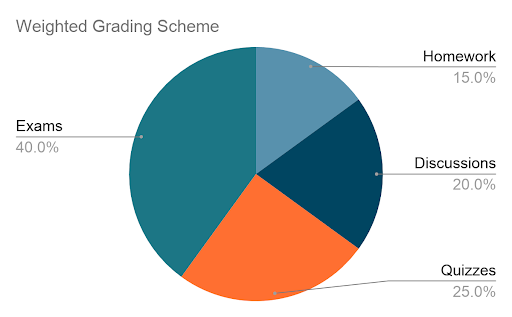
To determine a student’s overall grade, Canvas would automatically perform the following calculation:
Final grade = (overall homework grade) x 15% + (overall discussion grade) x 20% + (overall quiz grade) x 25% + (overall exam grade) x 40%
Points are still relevant within each grading category. For example, a 20 point homework assignment will impact the grade more than a 10 point homework assignment. However, the number of total points or total assignments in each category does not affect the weighted grading scheme. Even if the homework category contains 1000 points and the exam category contains only 100 points, homework will still have a far smaller impact on the total grade than exams.
For more detail about how to set up a weighted grading scheme, review our tutorial on creating weighted assignment groups.
Benefits/Disadvantages
There are many advantages to using weighted grades. You don’t need to manipulate points to make your total points work out to a nice even number (like 1000), and you don’t need to shuffle points around when you add an extra assignment. Instead, you can make each assignment worth the number of points that naturally makes sense, considering the number of criteria you are using to grade the assignment. For example, an essay with 6 rubric criteria and 4 rubric categories could be worth 24 points.
Another benefit of weighted grading is that you can easily ensure that major assignments, like essays or exams, will be worth more than multiple small assignments, such as a series of homework assignments or participation points, without worrying about the math. You can also easily create extra credit by creating an extra credit assignment group that makes it possible for students to earn more than 100% in the course.
The main disadvantage to a weighted grading system is that it is less common than a points-based system and can be hard to understand. If you choose to use weighted grades, it would be helpful to explain the details of the grading system to your students.
Curved Grades
You can curve the grades on an individual assignment to create a fixed distribution of grades. Note that this feature sets grades to fit a bell curve (shown below) around the average score. Students’ grades will be based on how well they did compared to the average score, so they will be competing against their classmates for grades. This feature can therefore be useful in courses in which a certain percentage of students receives each letter grade (for example, only the top 25% receives an A, the next 40% receives a B, and so on). Unlike some “curving” formulas, in which all students’ grades are increased, the bell curve used by Canvas may cause some students’ scores to decrease if they performed poorly compared to their classmates.
After you curve an assignment’s grades, the curve cannot be undone. If you choose to use this feature, please use it with caution.
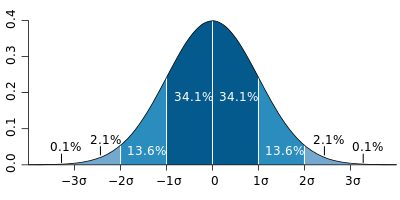
Add or Hide Columns/Grades from Students
Assignments, discussions, quizzes and a few other activities can be set to automatically populate the Canvas Gradebook; however, other types of activities, such as live student presentations during synchronous lectures, do not automatically populate. Canvas lets you manually add columns/grades for assignments that students do not upload. Read our tutorial, “Manually add columns to your gradebook”, to learn more.
Canvas also allows you to hide a grade from a student by clicking on the icon shape like an eye at the top left of your Speedgrader window. This will hide the scores and comments you’ve entered from student view. To post them, click on the eye icon again and click post; now, any scores and comment you’ve left will be visible to your students. This can be helpful, for example, when adding extra credit points.
Download/Upload Grades to a Spreadsheet
If you need to grade or have access to your existing grades while you were offline, you can also upload or download your Gradebook into a CSV file that can be opened with MS Excel, Apple Numbers, or Google Sheets. You can do this by clicking on the Actions drop-down menu at the top of your Gradebook. For more details on how to upload or download grades from Gradebook, review our tutorial.
Use New Analytics
New Analytics is a Canvas tool that allows you to easily analyze various types of course data. You can keep track of average course grades, weekly participation, individual student performance, and more! You can use this tool to identify areas of strength and weakness in your course and communicate with students who are struggling or thriving. To learn more about using New Analytics, review our tutorial.
Advanced Grading Options
The Canvas Gradebook is robust and customizable with several advanced options you can select to meet your needs. Some of the more advanced grading options are described below.
Drop Lowest or Highest Grades
You can set rules to assignment groups in Canvas regarding how many low or high grades to drop or which assignments should never be dropped. You would complete this action in Assignments rather than in the Gradebook, but the student’s grade would automatically reflect that rule and drop low or high grades, per the settings you created.
Late policies
Every instructor addresses late submissions differently. You can set up your specific late policy in the Canvas Gradebook by clicking on Settings in Gradebook. From this window, you can set the Gradebook to deduct a percentage based on how late the assignment is submitted, and you can set a maximum percentage lost, if you choose. You can also set Gradebook to assign a zero grade to assignments that are not submitted.
Default Grades
You may set the Canvas Gradebook to automatically apply a default grade to an assignment unless you manually override that grade. This could be used, for example, if a student earns full credit by completing an activity and does not actually need to be graded. In Canvas, you can assign a default grade to an assignment in Gradebook by clicking on the three-dot menu on the top right of the assignment column.
Grade Override
If you would like to enter a final grade that is different from what Canvas has calculated, you may manually override that grade in Gradebook. First, click on Settings in Gradebook and click on the third tab, labelled Advanced. Select Allow Final Grade Override and type in the grade you would like to change. Students will be able to access the final grade when they look at their grades, but they will not be notified that it is an override.