Last updated on April 12, 2024
Note: This is the third section of a four-section Canvas Spotlight on Grading in Canvas. Below is a list of the other sections:
- Grading in Canvas
- Identify what you can and cannot grade using Canvas Gradebook
- Understand how students interact with Gradebook
- Set up and customize Canvas Gradebook
When communicating with students about your grading process and what they can expect, it’s important to understand how students access their grades in Canvas. One method you can use to understand the student experience in Canvas is to click “Student View” in the top right corner of Canvas, which will display Canvas to you as if you were a student. This article will cover more information about what you will find in this preview mode, and what options students have.
It is recommended that you explore your course through the “Student View” and write your instructions from their perspective (which might differ from what you normally see). This helps both you and your students be on the same page, as well as reduce overall questions and confusion.
Best practices
- Preview your Gradebook from the “Student View”
- Keep grades up-to-date to ensure that students have an accurate picture of their performance
- Communicate clearly with your students, so they are familiar with your process and know when to expect grades to be returned to them.
Let’s walk through it together
Grades in Student View
Students can access their grades by clicking on Grades in the course navigation menu on the left. Where you, as the instructor, would have the full gradebook displayed, the students instead have a list of:
- assignments and assessments,
- the due date for each,
- the status (i.e., if it is missing or late),
- the score they received if it’s been graded, and
- how many points that assessment was worth.
Provided below is a screenshot of the students’ view of their grades. This screenshot has the different elements numbered and correlates with the numbered list below to explain what each element is. You can create your own version of this screenshot by clicking on Student View at the top left corner in Canvas. The numbers in the list below correspond to labels from the student view of the website.
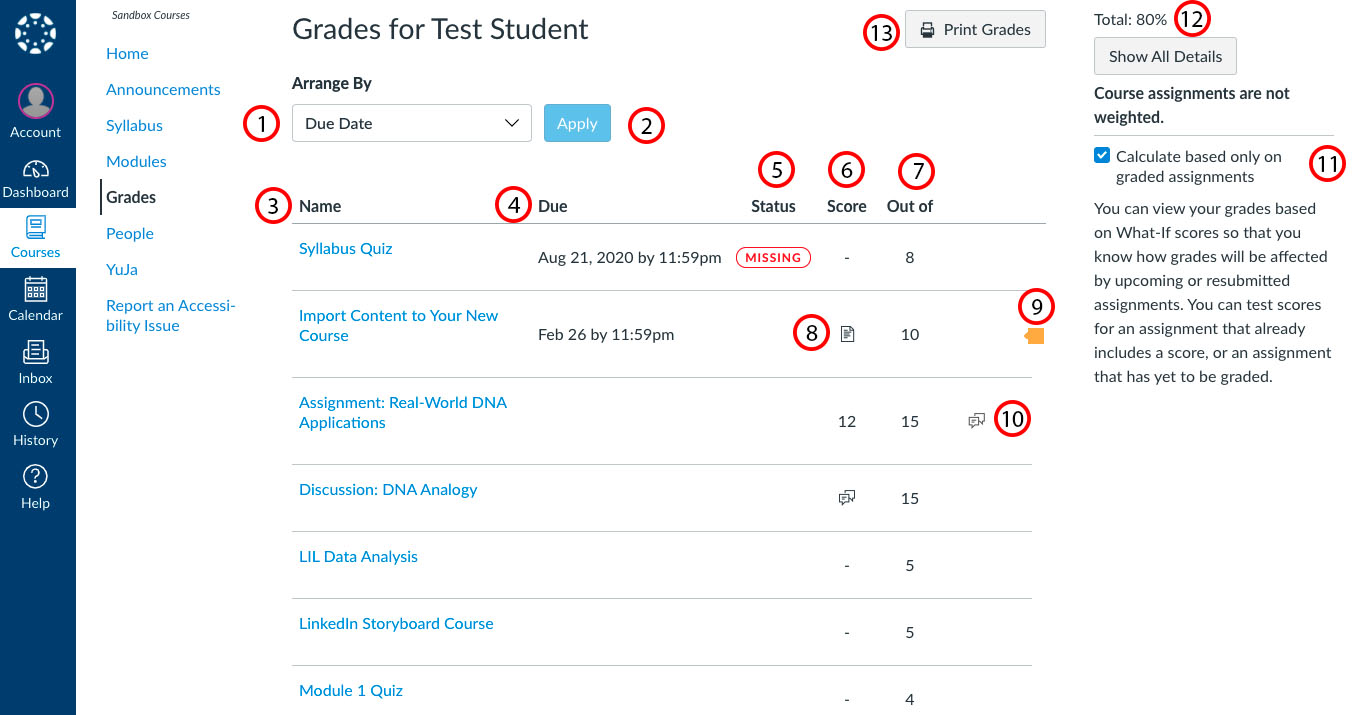
- Arrange by: Students are able to sort their assignments and grades by due date, assignment group, module, and title.
- Apply: Once a student has selected how they would like to arrange their grades and assignments, they must click Apply to sort.
- Name: This column displays the name of the assignment that has been or will be graded.
- Due: This column displays the due date associated with the assignment that has been or will be graded.
- Status: The status column will let a student know if the associated assignment is missing or late.
- Score: The Score column shows the grade the student has received for that particular assignment. A student may also type hypothetical numbers into ungraded or unsubmitted assignments in this column to predict their future grades. This does not change their actual grade and does not impact your gradebook at all.
- Out of: This column displays the total number of points possible for the associated assignment.
- In Progress Icon: A variety of icons may be present in the column under the Status heading if the instructor is in the process of grading but has not yet completed the student’s grade for that assignment. Assignments, quizzes, and discussions each have a different icon.
- Unicheck: A student can click on the icon to the far right of each assignment to access their Unicheck plagiarism score for a given assignment.
- Grading Comments: A student may click on this icon to the right of the Out Of column to read grading comments from an instructor. If you have commented on their assignment inline or through a rubric, the student can also read those comments here.
- Calculate Based on Only Graded Assignments: On the far right of the page, under Show All Details, a student may deselect the checkbox called Calculate Based on Only Graded Assignments if they want to access their current points or percentage based on total possible points or percentage in the class rather than just the points submitted. This will likely not be used often, as it gives an inaccurate assessment of their current standing in the course.
- Total Percentage: At the top right of the page, the student’s total percentage in the course to date is displayed. If you have not set up the gradebook to show totals, they will have access to only their grades for each assessment rather than their total percentage.