Last updated on March 22, 2024
The Canvas Blueprint serves as the foundational structure for all online course shells at MSU Denver, aimed at ensuring consistency and quality. If you’ve taught online since we transitioned to Canvas, chances are you’re familiar with the Blueprint, though it has been updated since the first iteration. This current version of the Blueprint features streamlined navigation to enhance the student experience and includes various tools and templates to assist faculty in setting up their online courses. One such template that has been updated to reflect our current best practices is the Course Information Module.
This guide details the steps for updating and organizing your course materials in line with the latest Canvas Blueprint and more specifically, the Course Information Module. Completing this process will not only foster a consistent learning environment across courses for students but also simplify the comprehension of course information for external observers. Following these few simple steps in Canvas will help your course maintain consistency with other courses in your department and across MSU Denver.
For this tutorial, we will refer to the Course Information Module template to indicate the module you will import into your course. We will refer to current course materials as the contents that are already in your course but not organized by the Course Information module template.
Contents
Directions:
Step 1: Import the MSU Denver Course Information Module template from Canvas Commons
- Go to MSU Denver’s Faculty and Staff Hub.
- Click Canvas in the Teaching & Learning section.
- Log in to your Canvas Account.
- Click Commons in the left navigation menu.
- Type ‘MSU Denver Course Information Module’ in the search bar.
- Select the MSU Denver Course Information Module from the options that appear.
- Click the blue Import/Download button on the right side of the screen.
- Note: If you import content into a course that already contains previously imported materials, the new import will replace the existing content.
- Select the Checkbox next to each course in the menu in which you would like to add the Course Information module.
- Click Import into Course at the bottom of the menu.
Step 2: Import the MSU Denver Policies and Resources Module
If you have an updated MSU Denver Policies and Resources Module, continue to Step 3. If you do not have an up-to-date MSU Denver Policies and Resources Module, follow these steps:
- Go to MSU Denver’s Faculty and Staff Hub.
- Click Canvas in the Teaching & Learning section.
- Log in to your Canvas Account.
- Click Commons in the left navigation menu.
- Type ‘MSU Denver Policies and Resources Module’ in the search bar.
- Select the MSU Policies and Resources Module from the options that appear.
- Click the blue Import/Download button on the right side of the screen.
- Note: If you import content into a course that already contains previously imported materials, the new import will replace the existing content.
- Select the Checkbox next to each course in the menu in which you would like to add the Course Information module.
- Click Import into Course at the bottom of the menu.
Step 3: Review the Course Information Module
- Click Dashboard in the left navigation menu.
- Select the Course you imported the Course Information Module into.
- Click Modules in the left navigation menu.
- Review the Course Information Module template.
- Note: Pay close attention to the templated information in the Course Information Module template. Determine whether your current course is missing any of this templated content, has similar information placed in sections other than the Course Information Module template, or differs from the Course Information Module template format.
Step 4: Organize Course Materials into the Course Information Module
Now, you can edit and modify the Course Information Module template to organize your materials. When you have finished formatting your materials to the templated format it will serve as the course information module you will use in future courses. This step requires one of the following three strategies, depending on your scenario:
For Materials that are Missing:
As you review the Course Information Module template, you may find it provides template language for something not currently provided in your course. In this case, you should create materials that fit the template language while aligning them with your course.
For Content Already Present in Your Course but Outlined in the Course Information Module Template:
The Course Information Module template outlines a structure for content that’s already part of your course but located in a different place, like your syllabus. In such situations, you’ll need to relocate this content to the Course Information Module for consistency.
- Identify the Templated Section you already have materials for.
- Navigate to the Page where you have the materials in your course.
- Note: Depending on the structure of your current materials, this may be in your syllabus, current Course Information module, or somewhere else in your course.
- Note: If you have a page that already meets the templated language somewhere in your course, you can move it to the Course Information Module by following the steps in the Add Content to Modules tutorial.
- Click on the Page with your current materials.
- Click Edit in the upper-right corner.
- Highlight the Contents you wish to put in the template.
- Copy the Highlighted Contents.
- Navigate to the section of the Course Information Module you will paste the contents.
- Paste the Contents of the page in the appropriate area of the Course Information Module.
For Materials that are Found in Your Current Course but Organized Using the Outdated Blueprint:
You may find that you already have materials in your Course Information Module, but they are organized using MSU Denver’s outdated Blueprint. You may notice your information is broken up into sections such as Introduction, Policies, and Resources, as shown in the image below. The current MSU Denver Course Information Module does not contain these sections.
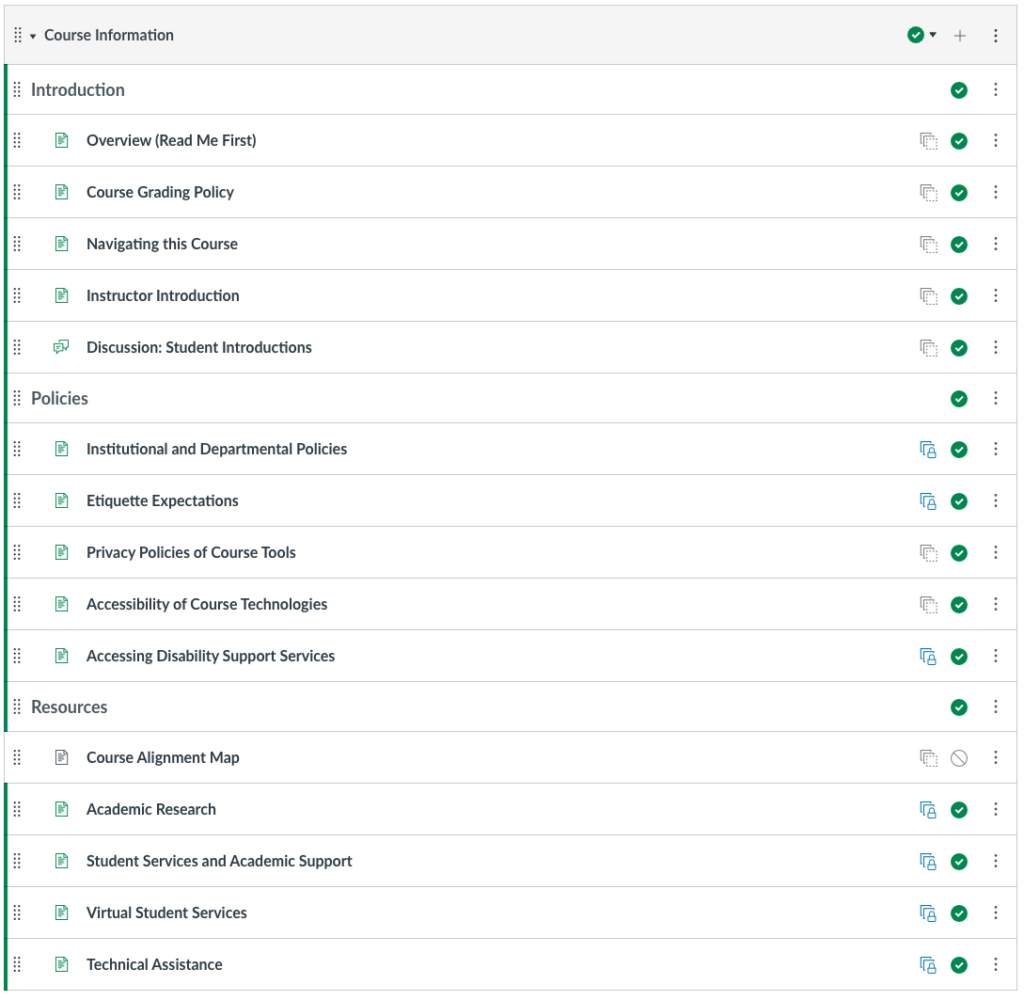
If your course is using parts of the outdated blueprint, Follow these steps:
- Identify your Materials already in use in the outdated Blueprint that needs to be moved to the Course Information Module template.
- Follow steps 2-8 in the section above to move the contents into the Course Information Module.
- If your course uses the outdated blueprint, many sections are now included in the University Policies and Resources Module that comes with every MSU Denver Canvas Course. For instance, the Institutional and Department Policies page is included in the current Policies and Resources Module and does not need to be used in the Course Information Module.